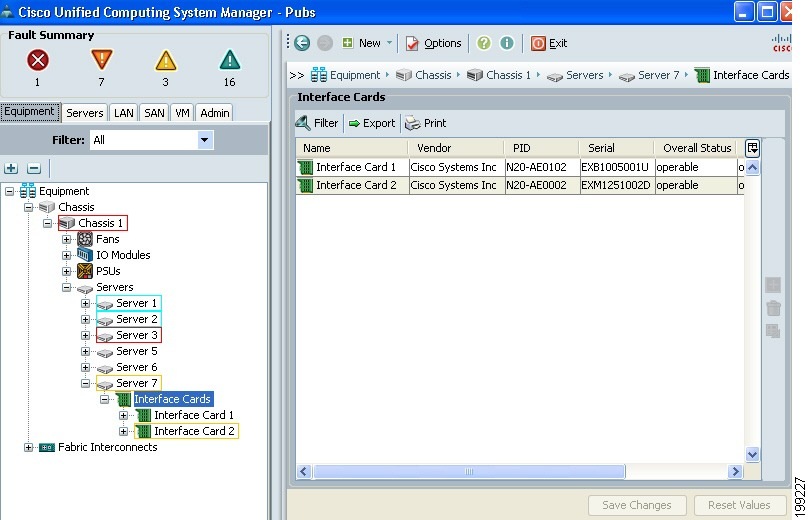ntroduction
In order to upgrade the BIOS on a Server Blade or a Server Pool, you complete five major steps:- Verify/confirm that the correct BIOS is present in the fabric interconnect flash.
- Create a Host Firmware Package policy.
- Associate the Host Firmware Package policy with a Service Profile.
- Associate the Service Profile with the server blade or server pool.
- Verify the BIOS version of the blade matches the BIOS for the Host Firmware Package policy.
- Cisco UCS Manager GUI
- Cisco UCS Manager CLI
Prerequisites
Requirements
Cisco recommends that you:- Have a working knowledge of Cisco UCS Server Blade software and hardware.
- Be familiar with the UCS manager GUI.
- Understand the impact and implications of the different commands described in this document
- Be familiar with the UCS components and topology. Refer to the diagram for a typical solution
Components Used
The information in this document is based on Cisco UCS.The information in this document was created from the devices in a specific lab environment. All of the devices used in this document started with a cleared (default) configuration. If your network is live, make sure that you understand the potential impact of any command.
Network Diagram
A typical Cisco UCS topology looks something like this:
Conventions
Refer to the Cisco Technical Tips Conventions for more information on document conventions.Background Information
The Host Firmware Package enables you to specify firmware versions for different components and bundle them together under one policy. The host firmware includes these server and adapter components:- BIOS
- SAS controller
- Emulex Option ROM
- Emulex firmware
- QLogic option ROM
- Adapter firmware
This Host Firmware Package policy ensures that the host firmware is identical on all servers associated with service profiles that use the same policy. Therefore, if you move the service profile from one server to another, the firmware versions are maintained.
You must include this Host Firmware Package policy in a service profile, and that service profile must be associated with a server for it to take effect.
If you associate a new Host Firmware Package policy to a Service Profile currently linked to blades, it causes those blades to reboot. You must decide if you want to disassociate the service profile before the new firmware package policy is applied.
If a server blade is currently associated with a Service Profile, you can choose to disassociate the blade before the BIOS upgrade is performed. Complete these steps:
- In the Navigation pane, click the Servers tab.
- In the Servers tab, expand Servers > Service Profiles.
- Expand the node for the organization that contains the service profile that you want to disassociate from a server or server pool. If the system does not include multi-tenancy, expand the root node.
- On the service profile that you want to disassociate with a server, and select Disassociate Service Profile.
- In the Disassociate Service Profile dialog box, click Yes in order to confirm that you want to disassociate the service profile.
- Click OK. If desired, monitor the status and FSM for the server to confirm that the disassociation completes.

Main Task
Task
These sections detail the processes used to upgrade BIOS on a server blade or a server pool through the GUI and CLI.1. Upgrade BIOS on a UCS Server Blade with the GUI
Complete these steps:- Verify/confirm that the correct BIOS is present in the fabric interconnect flash.
- Create the Host Firmware Package policy with the desired BIOS version:
- In the Navigation pane, select the Servers tab.
- On the Servers tab, expand Servers >Policies.
- Expand the node for the organization where you want to create the policy. If the system does not include multi-tenancy, expand the root node.
- Right-click Host Firmware Packages, and select Create Host Firmware Package.

- In the Create Host Firmware Package dialog box, enter a unique name and description for the package. This name can be between one and 16 alphanumeric characters. You cannot use spaces or any special characters, and you cannot change this name once the object is saved.
- Click the down arrows in order to expand one or more of these sections on the left of the dialog box, and select BIOS Firmware Packages.

- When you have added all of the desired firmware to the package, click OK.
- Double click to select the BIOS Firmware. Click OK in order to confirm that the host firmware package policy is created.

- In the Navigation pane, select the Servers tab.
- Associate the created Host Firmware Package policy to a Service Profile.
This association automatically updates and activates the firmware in the server and adapter with the new versions and reboots the server. Complete these steps:
- In the Navigation pane, click the Servers tab.
- On the Servers tab, expand Service Profiles.
- Select the desired Service Profile.
- On the right pane, click the Policies tab of the selected Service Profile.
- Extend the Firmware Policies drop down container and select the previously created Host Firmware Package from the Host Firmware menu.
- Save the changes.
Note: If your Service Profile is currently associated with a server, this change causes an immediate server reboot with the BIOS installation. If your Service Profile is not associated with a server, apply it to a blade in order for the BIOS upgrade to take effect.

- In the Navigation pane, click the Servers tab.
- Associate the Service Profile with a server blade or server pool:
After the Host Firmware Package policy is assigned and saved, associate this policy to the Service Profile used by the blade server and, monitor the KVM output to see the new BIOS get displayed. The BIOS upgrade should not extend the blade's boot time.
- Click the General tab.
- Click Change Service Profile Association.

- In the Associate Service Profile window, select the appropriate server or server pool, and click OK in order to push new BIOS to the server.

- Click the General tab.
- Verify the BIOS version of the blade matches the BIOS for the Host Firmware Package policy.

2. Upgrade BIOS on a UCS Server Blade with the CLI
!--- STEP 1. Verify/confirm that the correct BIOS is present in the !--- fabric interconnect flash F340-31-17-FI-A# F340-31-17-FI-A# scope firmware F340-31-17-FI-A /firmware # show image | include Bios Server Bios S5500.86B.01.00.0036-105.042920090209 Server Bios S5500.86B.01.00.0036-132.051320090429 Server Bios S5500.86B.01.00.0036-132.051320090429 Server Bios S5500.86B.01.00.0036-191.061320091126 F340-31-17-FI-A /firmware # !--- STEP 2. Create a Firmware Host Package policy F340-31-17-FI-A# scope org / F340-31-17-FI-A /org # create fw-host-pack bios-upgrade F340-31-17-FI-A /org/fw-host-pack* # create pack-image "Intel" S5500.86B.01.00.0036-191.061320091126 server-bios F340-31-17-FI-A /org/fw-host-pack/pack-image* # commit-buffer !--- STEP 3. Associate Host Firmware Package !--- policy with Service Profile !--- STEP 4. Associate Service Profile with a blade !--- to have BIOS updated. F340-31-17-FI-A* # scope org / F340-31-17-FI-A /org* # scope service-profile jdewberr-c2s1 F340-31-17-FI-A /org/service-profile* # associate server 2/1 F340-31-17-FI-A /org/service-profile* # commit-buffer F340-31-17-FI-A /org/service-profile* # show assoc Service Profile Name Association Server Server Pool -------------------- -------------- ------ ----------- jdewberr-c2s1 Associated 2/1 F340-31-17-FI-A /org/service-profile* # !--- STEP 5. When association is completed, !--- check current BIOS version F340-31-17-FI-A* # F340-31-17-FI-A* # F340-31-17-FI-A* # scope server 2/1 F340-31-17-FI-A /chassis/server* # F340-31-17-FI-A /chassis/server* # show bios Bios Firmware: Server Model Vendor Running-Vers ------- ---------- ----------------- ------------ 2/1 N20-B6620-1 Intel Corp. S5500.86B.01.00.0036-191.061320091126 F340-31-17-FI-A /chassis/server* # |
 2:13 AM
2:13 AM
 SADBAD
SADBAD