Viewing Installed Devices Using the UCS Manager GUI
To view the installed devices in the server by using the UCS Manager GUI, follow these steps:
1.  In the UCS Manager main window, click the Equipment tab in the Navigation pane.
In the UCS Manager main window, click the Equipment tab in the Navigation pane.
2.  On the Equipment tab, expand Equipment > Chassis > Chassis_Number > Servers > Server_Number.
On the Equipment tab, expand Equipment > Chassis > Chassis_Number > Servers > Server_Number.
where Server_Number is the target server.
3.  Select Interface Cards.
Select Interface Cards.
The interface cards installed in the target server are displayed. The product ID (PID) of each card is listed.
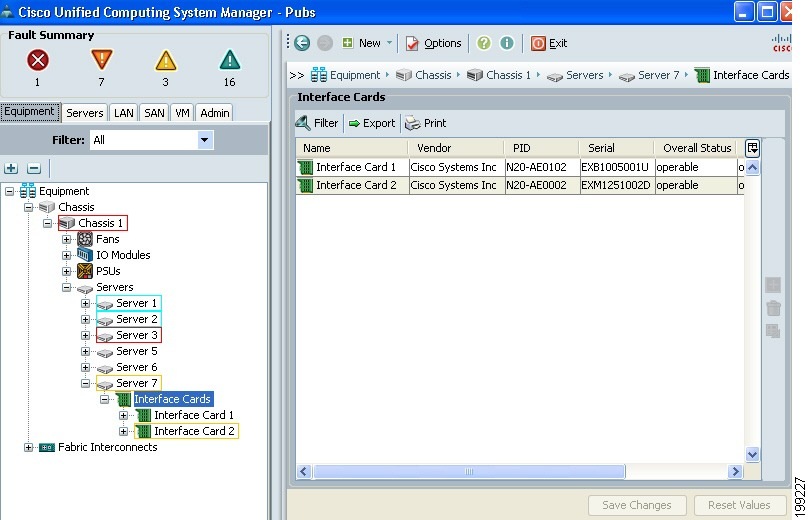
Viewing Installed Devices Using the UCS Manager CLI
To view the installed devices in the server by using the UCS Manager CLI, follow these steps. For more information about the UCS Manager CLI, see the Cisco UCS Manager CLI Configuration Guide and the Cisco UCS Manager CLI Command Reference.
1.  Use Telnet or SSH to connect to the UCS system.
Use Telnet or SSH to connect to the UCS system.
2.  Use the scope command to change to chassis-server command mode:
Use the scope command to change to chassis-server command mode:
# scope server chassis-id/blade-id
Where chassis-id/blade-id is the target server.
3.  Use the show adapter command to display a list of installed interface cards in the target server. The interface cards are displayed by their PID numbers.
Use the show adapter command to display a list of installed interface cards in the target server. The interface cards are displayed by their PID numbers.
/chassis/server # show adapter
Viewing Installed Devices Using the KVM Console
To see the names and model numbers of the devices displayed on the console screen during server bootup, follow these steps:
1.  In the UCS Manager main window, click the Equipment tab in the Navigation pane.
In the UCS Manager main window, click the Equipment tab in the Navigation pane.
2.  On the Equipment tab, expand Equipment > Chassis > Chassis_Number > Servers.
On the Equipment tab, expand Equipment > Chassis > Chassis_Number > Servers.
3.  Select the target server that you want to access through the KVM console.
Select the target server that you want to access through the KVM console.
4.  In the Work pane, click the General tab.
In the Work pane, click the General tab.
5.  In the Actions area, click KVM Console. The KVM console opens in a separate window.
In the Actions area, click KVM Console. The KVM console opens in a separate window.
6.  Reboot the server and observe the information about the installed devices on the console screen during bootup.
Reboot the server and observe the information about the installed devices on the console screen during bootup.
 10:07 PM
10:07 PM
 SADBAD
SADBAD
 Posted in
Posted in


0 comments :
Post a Comment